گیمر ها در کنار تجربه بازی های ویدیویی، از نرم افزار های جانبی نیز استفاده میکنند که Discord یکی از پر کاربرد ترین آنهاست. در ادامه به آموزش و چگونگی رفع کردن مشکلات و خطا های این پلتفرم محبوب میپردازیم.
دیسکورد یا Discord نام یک نرم افزار برای چت صوتی است. این برنامه به صورت تحت وب، کامپیوتر، موبایل و حتی کنسول در دسترس است. معمولا Discord در سیستم های کامپیوتری محبوب تر از دیگر پلتفرم ها است. پس این مطلب را به رفع ارور های نسخه ویندوز (کامپیوتر) دیسکورد اختصاص دادیم.
در پایین به روش حل مشکلات و خطا های مختلف پرداخته ایم که میتوانید ارور خود را پیدا کرده و نحوه رفع آن را مشاهده نمایید.
مشکل کار نکردن لینک اینوایت دیسکورد
یکی از اصلی ترین روش های دعوت دادن دوستان به سرور Discord خود، استفاده از لینک اینوایت(Invite) است.
در این حالت ممکن است شما یا دوستانتان بر روی لینک دعوت کلیک کنید اما با مشکل مواجه شوید.
در ادامه راهکار هایی را برای رفع این موضوع در نظر گرفته ایم که باید بررسیشان کنید.
تاریخ انقضای لینک فرا رسیده است
لینک های دعوت در دیسکورد دارای یک تاریخ انقضا مشخص هستند. در صورتی که این تاریخ فرا رسیده باشد، لینک منقضی میشود و دیگر کار نمیکند.
علاوه بر این، ممکن است برخی از لینک ها توسط ادمین سرور دارای محدودیت باشد. مثلا اگر 30 نفر از این لینک استفاده کرده باشند، به طور خودکار منقضی میشود.
پس برای رفع این مشکل مجبور هستید تا از ادمین سرور درخواست لینک جدید نمایید.
ممکن است لینک دعوت باطل شده باشد
ادمین سرور های Discord این قابلیت را دارند که لینک دعوت قبلی را منقضی کرده و یک لینک جدید را جایگزین کنند.
در صورتی که لینک اینوایت شما کار نمیکند، ممکن است توسط ادمین باطل شده باشد. پس باید از یک لینک جدید استفاده کنید.
شاید به 100 سرور ملحق شده اید!
باید بدانید که دیسکورد دارای محدودیت سرور است. یعنی شما حق ندارید که به بیشتر از 100 سرور ملحق شوید.
اگر با مشکل ورود به سرور با لینک دعوت دست و پنجه نرم میکنید، نگاهی به اکانت خود بندازید. شاید شما به 100 سرور ملحق شده اید و دیگر توانایی عضو شدن به سرور های بیشتر را ندارید.
برای رفع این موضوع میتوانید از یک یا چند سرور که دیگر به آنها نیاز ندارید، لفت بدهید.
برای ترک کردن سرور Discord این مراحل را انجام دهید:
- برنامه Discord را در کامپیوتر خود اجرا نمایید.
- موس خود را به سمت کیبورد برده و راست کلیک نمایید.
- از منوی باز شده، گزینه Leave Server را انتخاب کنید.
رفع ارور Sorry You Have Been Blocked در Discord
بدون تردید Sorry You Have Been Blocked میتواند یکی از ترسناک ترین ارور های دیسکورد باشد. این خطا ممکن است مربوط به رفتار بد شما در جامعه Discord بوده باشد.
با این حال در برخی مواقع، این خطا به دلیل یک اشکال فنی یا باگ به شما نمایش داده میشود و لازم نیست که نگران باشید. در ادامه چند راه حل را برای رفع ارور Sorry You Have Been Blocked در نظر گرفته ایم.
از پلتفرم های دیگر برای ورود به Discord استفاده کنید
خطای Sorry You Have Been Blocked معمولا در پلتفرم کامپیوتر (ویندوز و مک) به نمایش در می آید. پس میتوانید با موبایل یا نسخه تحت وب دیسکورد، وارد اکانت خود شوید.
اگر در دیگر پلتفرم ها نیز با این مشکل مواجه هستید، ممکن است واقعا بن شده باشید!
در صورتی که ورود به اکانت شما در موبایل یا نسخه تحت وب بدون مشکل انجام شد و خبری از ارور نبود، پس مرحله زیر را برای رفع مشکل در PC دنبال نمایید:
اینترنت خود را Reset نمایید
احتمالا ریست کردن اتصال اینترنت با روش زیر، مشکل شما را حل میکند.
- برنامه Discord را به طور کامل ببندید. (در صورتی که حس میکنید کاملا بسته نشده، از طریق Task Manager متوقف کنید.)
- با جستجو در منوی استارت، برنامه Command prompt را اجرا کنید.
- دستورات زیر را به ترتیب در برنامه تایپ کرده و ارسال نمایید:
- ipconfig /flushdns
- ipconfig /renew
- پس از انجام عملیات، مجددا دیسکورد را اجرا کنید.
ارور Upload Failed در هنگام ارسال فایل
یکی از خطا های جدید در دیسکورد، Upload Failed است. این خطا در هنگامی که شما یک فایل یا رسانه را به دیگران ارسال میکنید نمایان میشود.
ظاهرا این ارور مربوط به تحریم ها بوده و رفع آن کار بسیار سختی نیست.
برای رفع ارور Upload Failed در دیسکورد باید از یک DNS یا تحریم شکن استفاده کنید.
در اینجا چند سرویس دهنده DNS ایرانی را به شما معرفی میکنیم که استفاده از آنها میتواند باعث رفع مشکل شما شود:
- شکن – shecan – کد ها: 185.51.200.2 و 178.22.122.100
- الکترو – electrotm – کد ها: 78.157.42.101 و 78.157.42.100
- رادار بازی – Radar Game – کد ها: 10.202.10.10 و 10.202.10.11
حل مشکل باز نشدن دیسکورد در کامپیوتر
افراد زیادی در پلتفرم ویندوز گزارش داده اند که با مشکل ورود به دیسکورد مواجه هستند. این مشکل به شکل های مختلفی رخ میدهد. مثلا ممکن است همراه با یک ارور باشد و یا احتمال دارد بدون هیچ پیغامی، برنامه اجرا نشود.
در هر صورت امتحان روش های زیر برای حل این مشکل ضرری ندارد و شاید موفق شدید تا وارد Discord شوید.
استفاده از برنامه های تحریم شکن
هر زمان که با مشکل اتصال و ورود به سرویس های مختلف دست و پنجه نرم میکنیم، به یاد برنامه های تحریم شکن میفتیم. این سرویس ها عموما در قالب نرم افزار یا DNS هستند که در بالاتر نیز به آنها اشاره کرده بودیم.
شما میتوانید با استفاده از سرویس هایی همچون شکن،الکترو و 403 به رفع مشکل ورود به دیسکورد بپردازید.
البته اگر این سرویس های تحریم شکن مشکل را رفع نکردند، بد نیست به سراغ برنامه های تغییر IP بروید.
دیسکورد را بروزرسانی کنید
وقتی نرم افزار Discord را اجرا میکنید، در ابتدا سعی میکند تا جدیدترین آپدیت هارا شناسایی و دانلود کند. با این وجود اگر شما نمیتوانید دیسکورد را در کامپیوتر خود اجرا کنید، بهتر است به سایت این برنامه سر بزنید.
- برای بروزرسانی دیسکورد از طریق مرورگر، به سایت Discord بروید.
- در صفحه اصلی سایت بر روی گزینه Download for Windows کلیک نمایید.
- فایل دانلودی را باز کرده و محل نصب را مشخص کنید.
توجه: فراموش نکنید که محل نصب نسخه جدید دیسکورد با نسخه قبلی برنامه متفاوت باشد تا دچار اختلال نشود. همچنین شورتکات نسخه جدید را به صفحه دسکتاپ اضافه کرده و نسخه قبلی را از دسترس دور کنید.
حافظه کش Discord را حذف کنید
یکی از روش هایی که میتواند در رابطه با مشکل باز نشدن دیسکورد کار ساز باشد، حذف حافظه کش است. اگر از کاربران موبایل باشید احتمالا زیاد با این واژه سر و کار داشته اید پس احتمالا میدانید که اینکار میتواند به اجرای صحیح Discord کمک کند.
- برنامه Discord را به طور کامل ببندید. (بهتر است از Task Manager برای اینکار استفاده کنید.)
- دکمه های ویندوز+R را به طور همزمان فشار بدهید تا یک کادر باز شود.
- در کادر باز شده عبارت %appdata% را تایپ نموده و دکمه اینتر را فشار دهید.
- حالا باید شاهد باز شدن نرم افزار مدیریت فایل باشید. در این بخش لازم است پوشه دیسکورد را پیدا کنید و آن را حذف نمایید.
پس از انجام اینکار، دیسکورد را اجرا کنید و نتیجه نهایی را مشاهده نمایید.
زمان و تاریخ ویندوز خود را تغییر دهید
شاید علت باز نشدن دیسکورد ساده تر از چیزی باشد که فکرش را میکنید، تاریخ و زمان!
برنامه های بسیار زیادی هستند که برای اجرا به زمان و تاریخ بروز نیاز دارند. در ادامه مراحل آپدیت ساعت و تاریخ در ویندوز 10/11 را برای شما قرار داده ایم.
- منوی Start را باز کنید.
- در کادر جستجو، کلمه Time را تایپ نمایید.
- در برنامه باز شده، گزینه Set Time Automatically را روشن نمایید.
حالا مجددا وارد Discord شوید و ببینید که آیا اجرا میشود یا خیر. در صورتی که همچنان مشکل وجود دارد، تنها راه حذف و نصب مجدد است.
در کل امیدواریم این مطلب به شما در رابطه با رفع مشکلات و ارور های مختلف دیسکورد کمک کرده باشد. شما میتوانید نظرات خود را در بخش کامنت ها به اشتراک بگذارید.


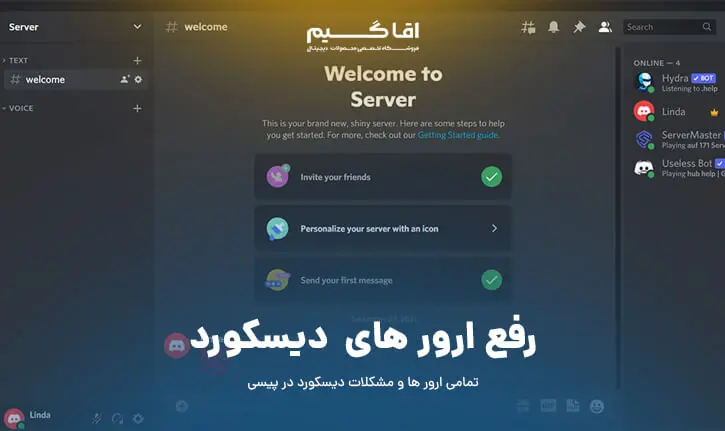
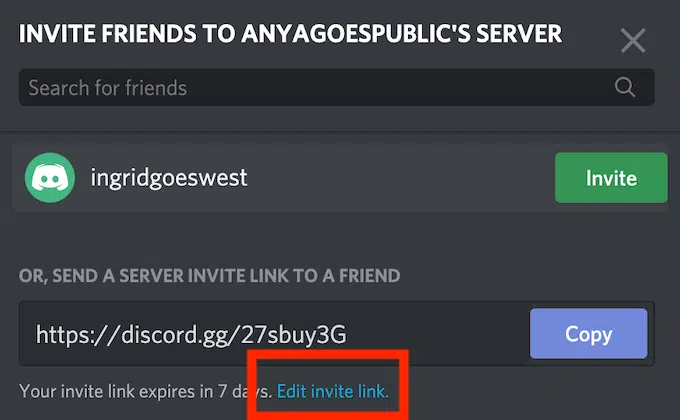
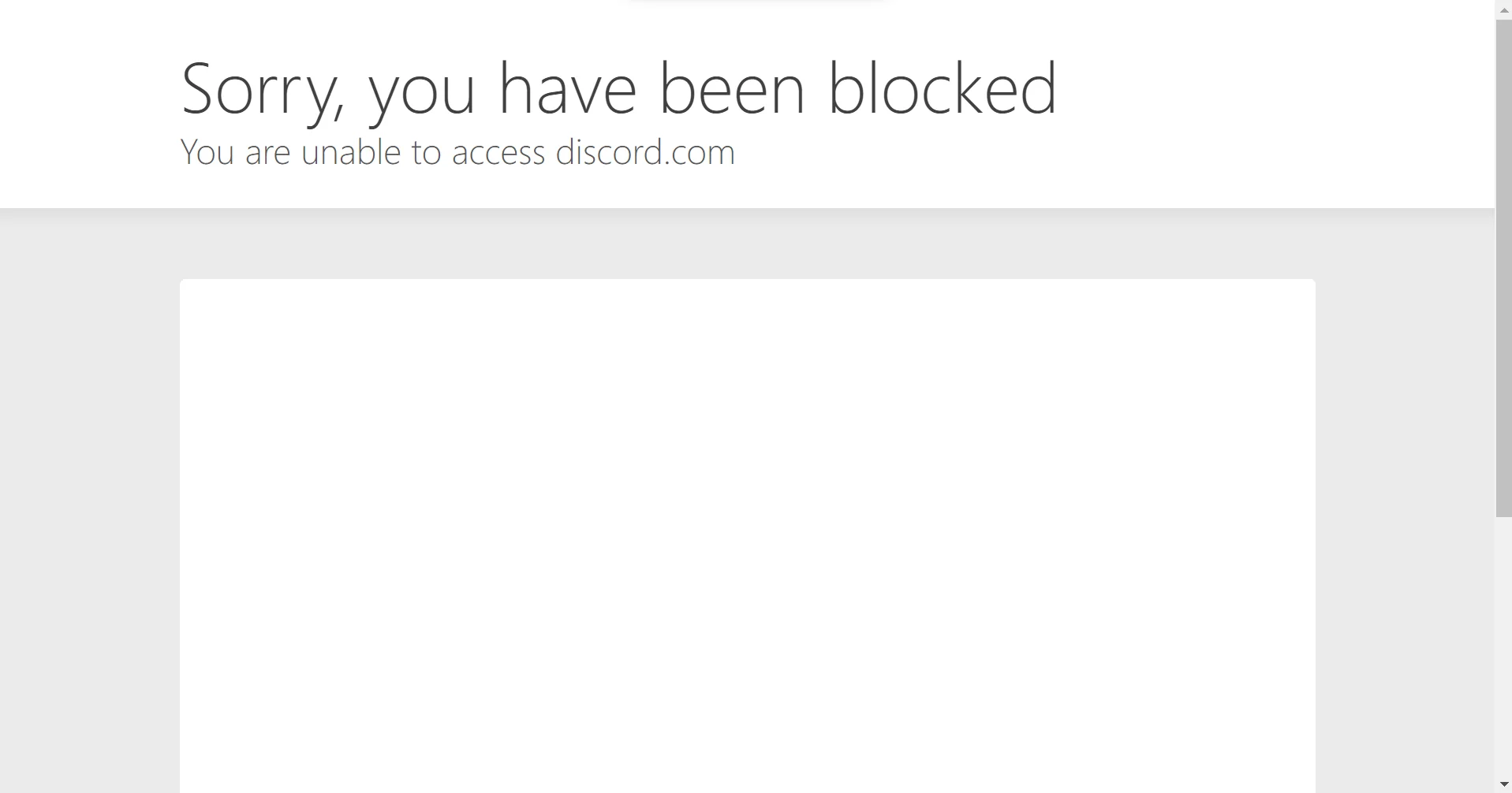

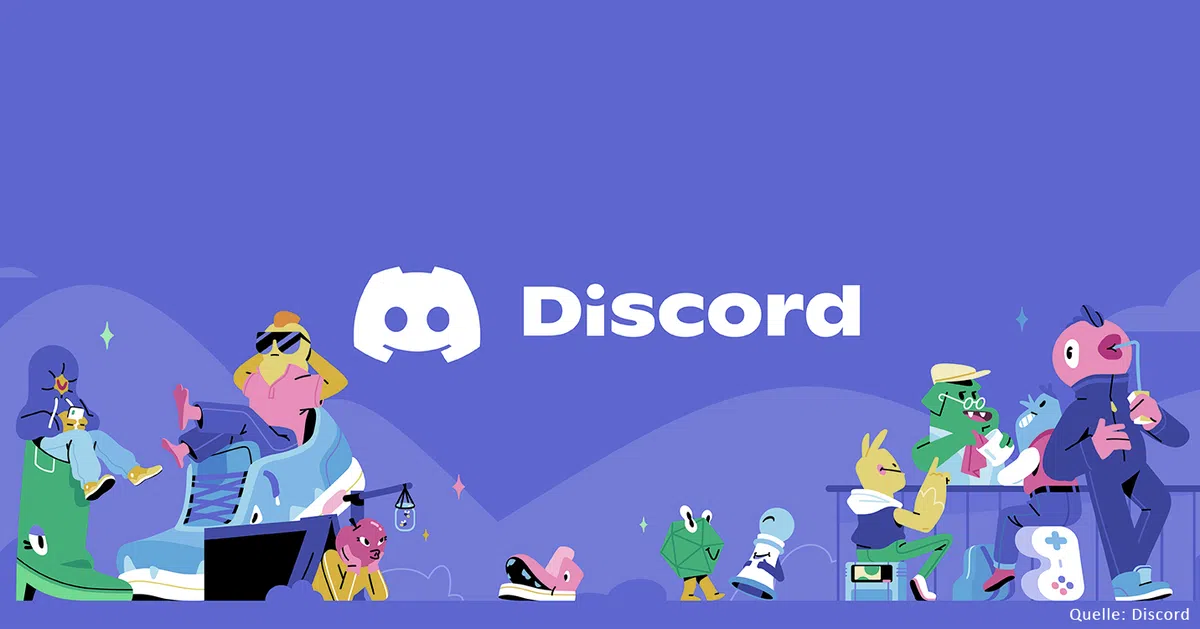



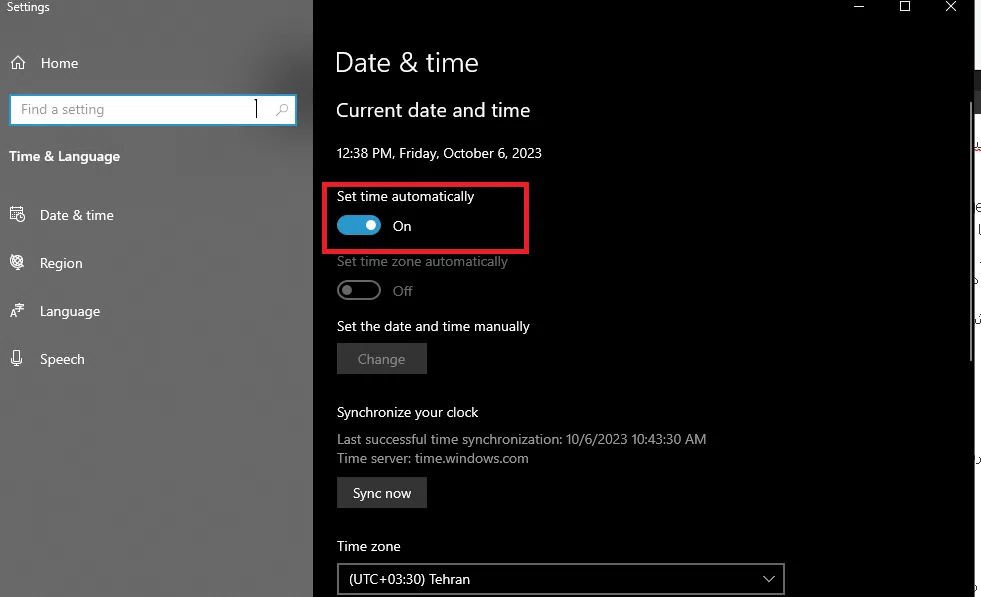













یک نظر در “آموزش رفع ارور های دیسکورد کامپیوتر”
سلام وقت شما بخیر … من توی دیسکورد میخواستم استریم کنم که متأسفانه صدای بازی پخش نمی شد …. ویندوز ۸/۱ دارم …. توی دیسکورد زده بود که چون ویندوز ۱۰ ندارم پشتیبانی نمیکنه … راه حلی داره تا بتونم استریم کنم یا حتما باید ویندوز رو عوض کنم ؟! 🤦🤦